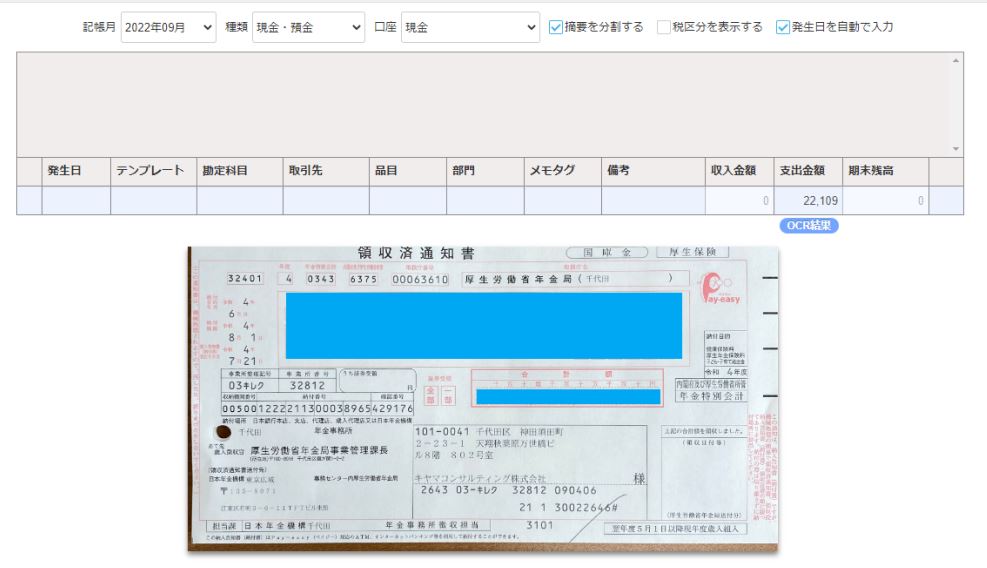freeeアプリでレシートとかを撮影してアップロードする機能ってめっちゃ便利ですよね。記帳代行を請け負っている税理士の立場からすると、お客さんとの証憑のやり取りがすごく手軽になるのでめっちゃ重宝してます。
ただ、うまく撮影しないときれいにアップロードされないこともあって、今日はカメラで撮影するときの注意点などについてお話します!特に、税理士に記帳代行をお願いしている方など、記帳している方が別という方は是非ご覧ください!
freeeでレシート類をスマホのカメラで取り込む時の注意点
横向きの資料は横向きのままで撮影する
これは個人的に一番お伝えいしたい注意事項です!
横向きの資料は横向きのまま撮影しないと記帳するときにかなり面倒なんです。。。
撮影等でfreeeにアップロードしたファイルは、ファイルボックスという箱の中に格納され、記帳するときには「連続取引登録」というところからバシバシ記帳していくことになります。横向きの資料を横向きのまま撮影すると、以下のように普通に見やすいのですが、
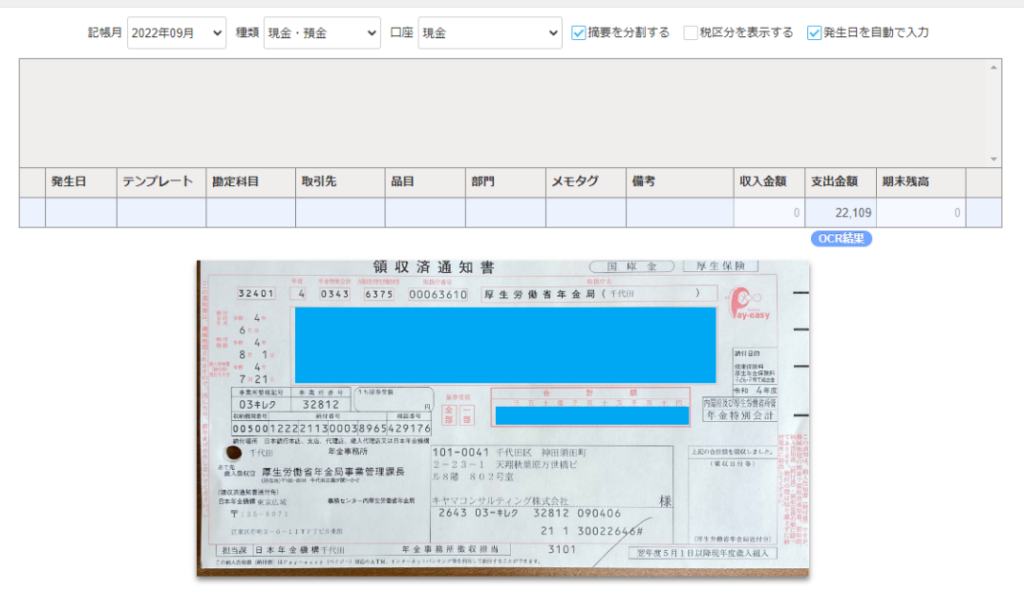
これを縦で撮影してしまうと、以下のように縦向き資料と認識され、縦向き資料と同じような見え方になります。一応以下画面の中で画像の回転もできるので再アップロードの必要はありませんが、こういう写真が多いと、毎回回転作業のために何クリックもする必要があって、地味に大変なんです。。。
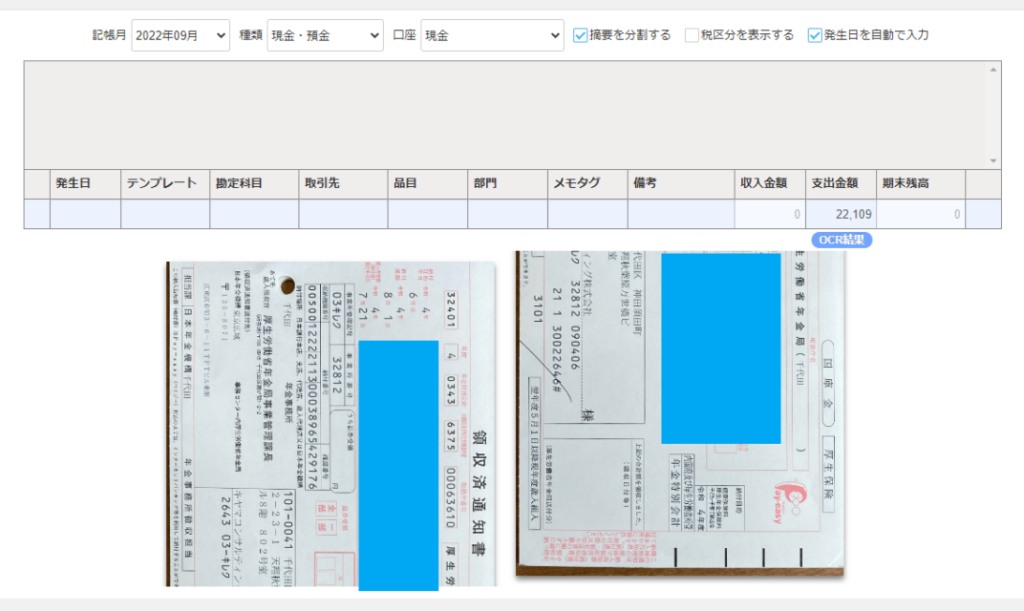
記帳する人が効率的に記帳するためにも、横向きの資料は是非横向きのままで撮影をお願いします!(ご自身で後からアップロードしたファイルを見る時も回転作業が必要になるので、その時もめんどくさいと思いますよ!)
自動補正(画像認識機能)をONにした上で撮影する
次にこれも結構あるあるなんですが、カメラで撮影するときには自動補正をONにして画像認識機能を有効にしてから撮影しましょう。そうしないと、撮影した画像が小さくなり、税理士側で証憑を確認するときに拡大させるなどの一手間が生じます。1枚であればまだいいですが、これが数十枚、数百枚と続くと結構地獄です。
具体的には、下記画像の赤枠の「自動補正ON」という部分を有効にすると、対象物を認識する画像認識機能が働くので、この状態で撮影すると、対象物だけが切り取られた状態で撮影することが出来ます。

この状態で撮影した場合のfreee上での見え方は以下の通りです。レシートだけが拡大表示されており、非常に見やすいことが分かるかと思います。
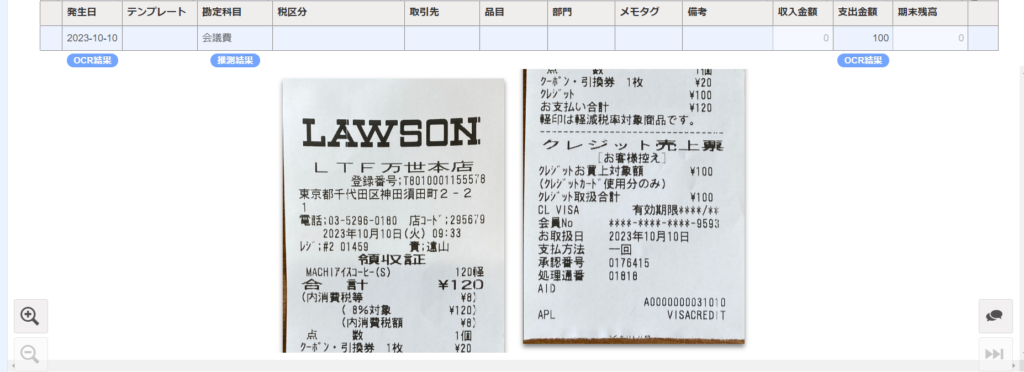
では、画像認識機能を有効にしない状態で撮影するとどうなるか。以下赤枠の通り、自動補正はOFFにしています。

この状態で撮影するとfreeeでは以下のような状態になります。レシートが拡大されておらず、この状態では数字や内容が確認出来ないので、左下の+マークを押して拡大作業が必要になります。
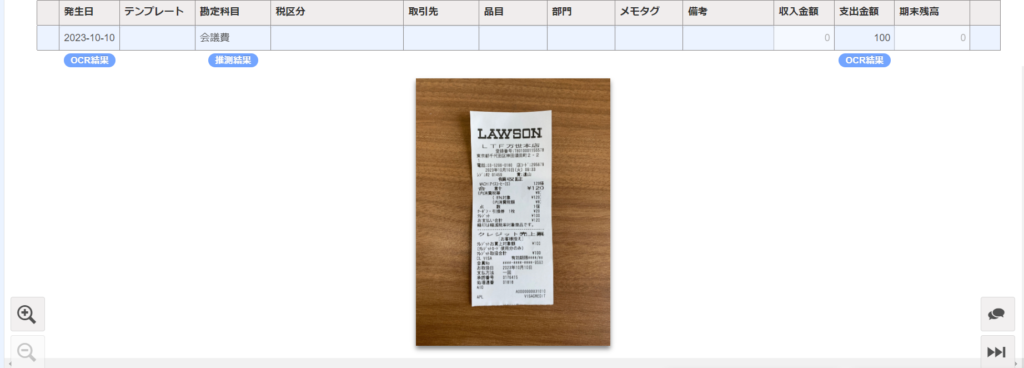
このような状態が続くと、税理士側の作業コストも高くなるので記帳代行料も値上げ・・・みたいなことになりかねません。記帳料を低く抑えるためにも、自動補正(画像認識機能)はONにした上で撮影しましょう!
金額・内容・日付が含まれた状態で撮影する
次に、アップロードするファイルは、ちゃんと金額・内容・日付が含まれている必要があります。
仕訳を登録するときには、金額と取引内容(相手先や売った買ったの内容)、取引の日付の3つを登録するのが原則だからです。
対象物を撮影するときは、部分的に撮影するのではなく、対象物全体を画像認識機能がはまるように撮影しましょう!そうすれば上記のような問題もそもそも起きないので。
画像がぼやけていないか要注意
次は画像がぼやけていないかも要注意です!

上記の写真だと全く内容が分かりませんね。。。
写真がぼやけてしまったときは、その写真は削除してもう一度撮影しましょう。
重複撮影に要注意
最後に、重複撮影に要注意という点です。
重複した写真をアップロードしてしまうと、記帳も二重になってしまうので、過大計上としてミスになります。
重複撮影になってしまう理由としては大きく下記の2つが考えられます。
- 撮影ミスした写真を削除しないで、もう一度撮影した。
- 同じ取引内容の資料を誤った理解でどっちも撮影した。
上記①は撮影ミスをした写真はちゃんと消しましょうということで解決です。
上記②は、例えば、領収書とクレジットカードの控えや、suicaを利用して購入したレシートとsuicaチャージの明細などです。どちらも同じ取引内容が重複していることになるので、アップロードする画像は、1取引1種類にしましょう。
重複していることに記帳している人が気付けばフォロー可能ですが、何十枚、何百枚と記帳していると、それらの重複を完璧に防ぐのはなかなか難しい時もあります。
なので、そもそも重複アップロードしないように気を付けましょう!
こんな使い方もありますよ!
ここからは、カメラ撮影機能や格納先のファイルボックスの機能とかで、便利な機能や知っておくと便利な豆知識についてご紹介します!
A4サイズでもアップロード可能(複数枚でもOK)
このアップロード機能は、レシート類の撮影・アップロードの主眼が置かれていますが、A4サイズの請求書とかもアップロード可能です。しかも2枚とか複数枚でもOKです。
A4請求書をアップロードするとこんな感じです↓
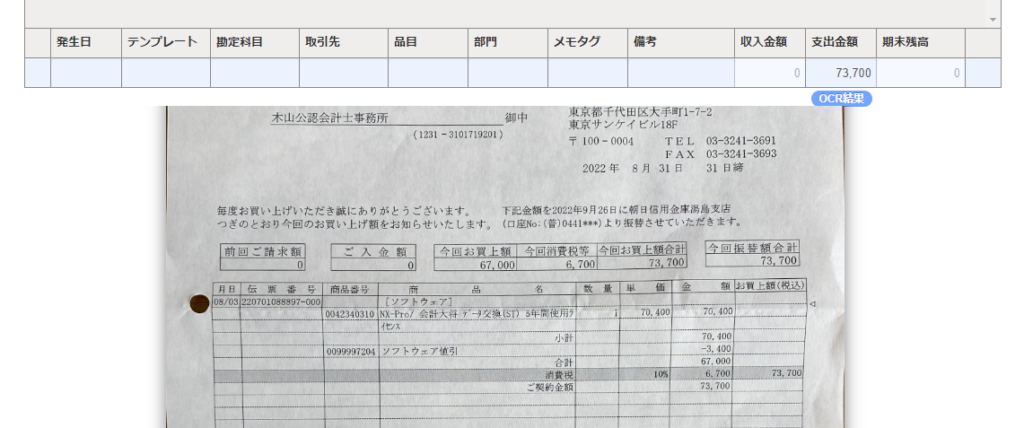
A4サイズの場合は、画像の拡大作業が必要にはなりますが、記帳する分には全然問題ありません。
ただ、A4サイズの場合は、画像認識機能をちゃんとはめてきれいに撮影しないと、画像がぼやけてしまったり、見づらくなってしまうので、その点は要注意ですね。
スマホアルバムからもアップロード可能(スクショでもOK)
スマホからアップロードという意味では、カメラ撮影以外にも、アルバムからのアップロードも可能です。アルバムからアップロードするときは、アプリ下側の「取引」→「ファイルボックス」→右上の「+」→「アルバムから読み込む」で写真を選択できます。
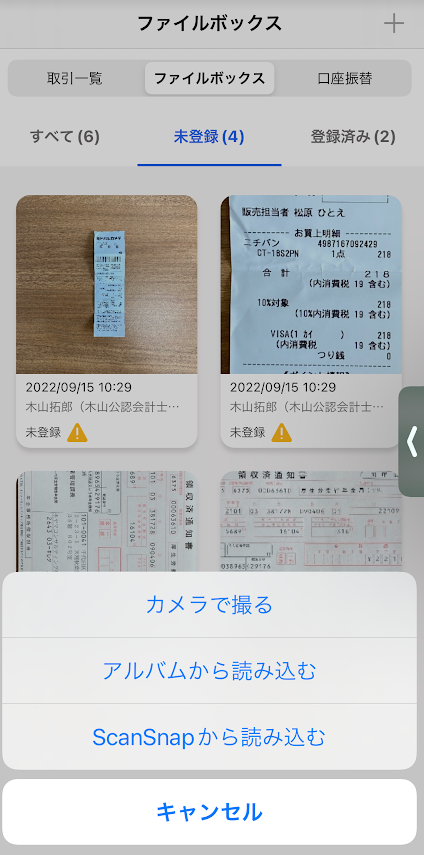
アルバムから選択できるので、スクショのアップロードもOKです!
例えば、メルカリで販売した情報はfreeeに連携出来ませんが、取引画面のスクショとかを取って、それをアップロードすれば売上の証憑としてはバッチリです!金額・取引内容・日付もすべて含まれています。
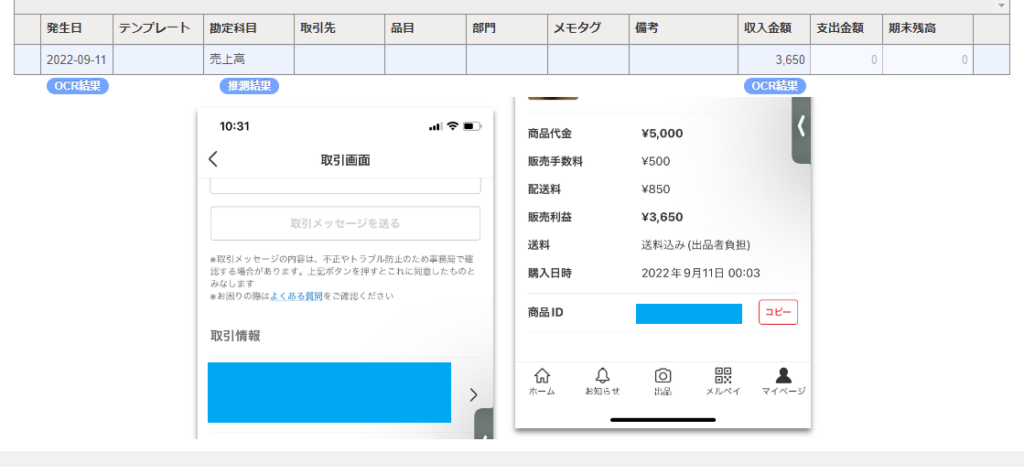
PCからも格納できる
最後に、ここまでスマホアプリでの利用を前提に話していましたが、PCブラウザからのアップロードも出来ます。
PCブラウザからアップロードするには、「取引」→「ファイルボックス」と行き、「ファイルをここにドラッグ&ドロップ」の場所にファイルをひょいっと入れるか、ファイルを選択すればOKです。
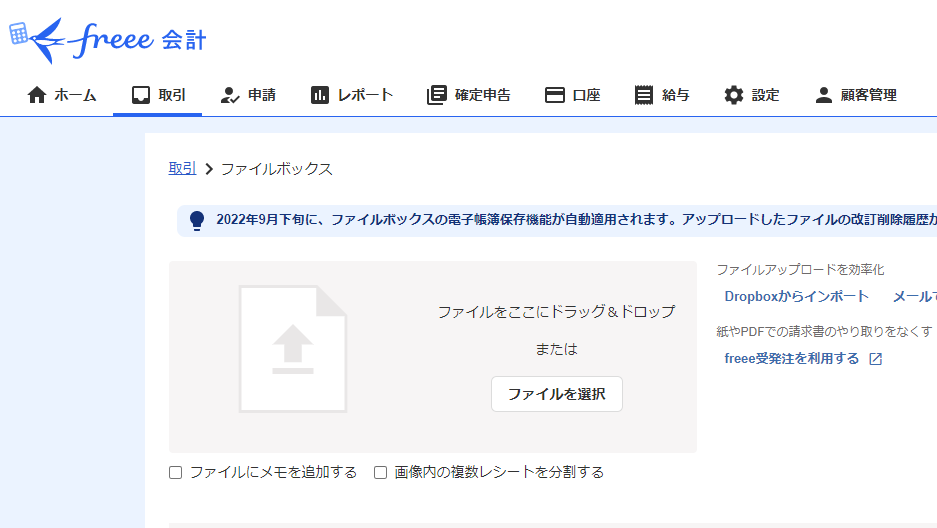
PCの中に請求書等のデータがある場合などでは、PCからファイルを入れる方が手っ取り早かったりします。
まとめ
以上、freeeでレシート類をスマホのカメラで取り込む時の注意点についてでした!
参考になりましたら幸いです。