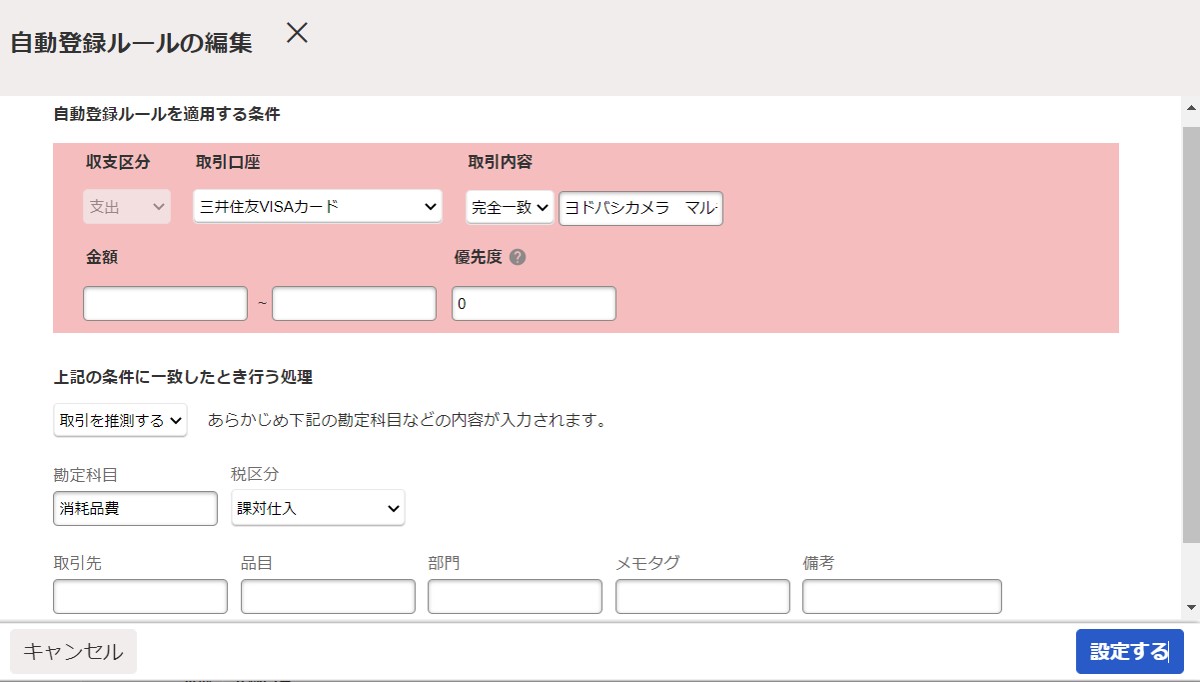クラウド会計freeeの醍醐味は仕訳の自動登録ルールにあります。
もちろん手入力で入力しても全然大丈夫ですが、この自動登録ルールで処理する割合をどれだけ増やせるかで、経理業務をどれだけ効率化できるかが変わってきます。
私も自社経理はfreeeで行っており、自動登録ルールは新たな取引が増えるたびに追加しています。
本記事では、freeeの自動登録ルールの基本的な使い方とオススメの設定方法について解説します。
自動登録ルールの使い方
基本的な作業の流れ
自動登録ルールの設定について、基本的な作業の流れは以下の通りです。
連携データから明細の取得→仕訳登録時に自動登録ルールを設定→自動登録にない新たな取引の発生→仕訳登録時に自動登録ルールを設定(→これの繰り返し)
自動登録ルールは、登録した口座(ネットバンキングやクレジットカードなど)が取得する明細の内容や金額に対して、任意の条件で判定することになるので、自動連携でデータを取得する度に設定していくのが効率的なやり方になります。
初月から利用する業者(お店)や内容が変わらないのであれば、初月分の自動登録ルールの設定で作業はほとんど完了となります。
逆に、毎月色々なお店で経費を使うのであれば、毎月少なからず自動登録ルールの設定作業が発生していきます。
とはいえ、自動登録ルールをどんどん追加していけば、自分が手作業で仕訳を登録する量も減っていくので、最初の方は頑張って自動登録ルールを設定していきましょう。
上記の話は、経費だけに関わらず、売上や口座振替などの自動登録ルールを設定する際でも同様です。
自動登録ルールの設定方法
自動登録ルールは仕訳未登録の明細画面から行います。
ホーム画面の「やること」→「自動で経理」、若しくは「取引」→「自動で経理」で、仕訳未登録の明細一覧に飛べます。
例えば、以下の利用明細があったとします。
まだ自動登録ルールは設定していないので、右下には「freee独自の基準により推測」とだけあります。

この取引を選択すると、下記のような仕訳登録画面になります。
この明細自体の仕訳登録は普通に必要事項を選択・入力していきます。
仕訳内容に問題なければ、この後に自動登録ルールの設定画面にいくので、真ん中下の「取引登録後に自動登録ルールを編集」の□にチェックを入れて、右下の「登録」を押します。
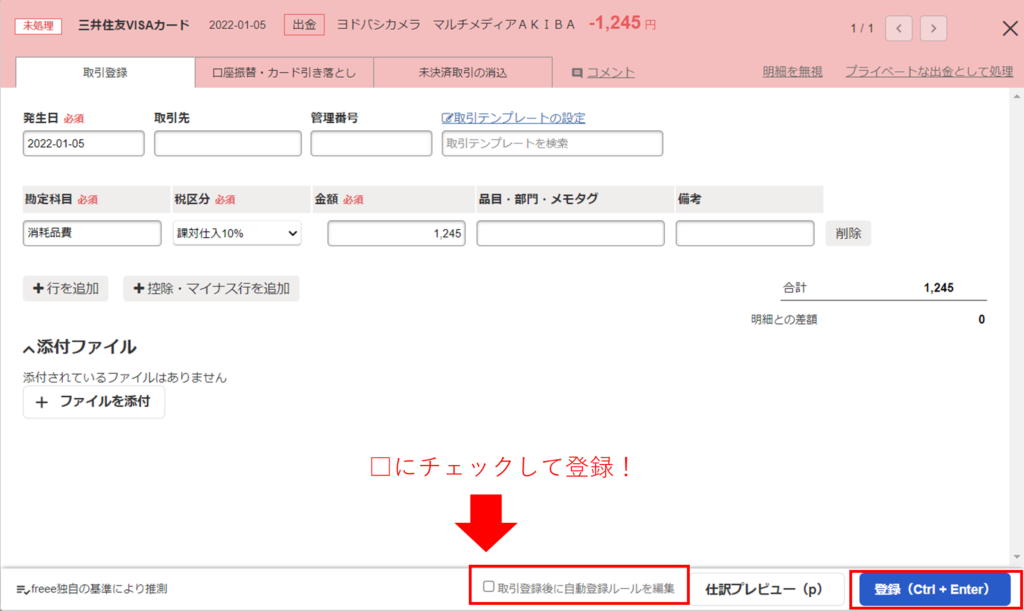
仕訳を登録すると、下記のような自動登録ルールの編集画面になります。
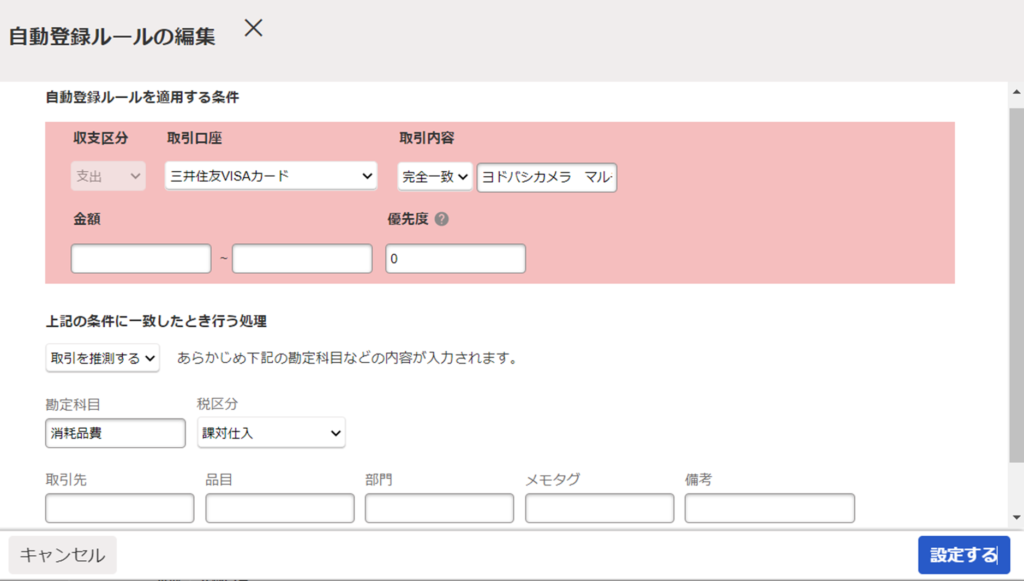
ここでは、例示ということで、自動登録ルールを下記のようにしてみました。
赤枠が上の画像から変更した部分です。
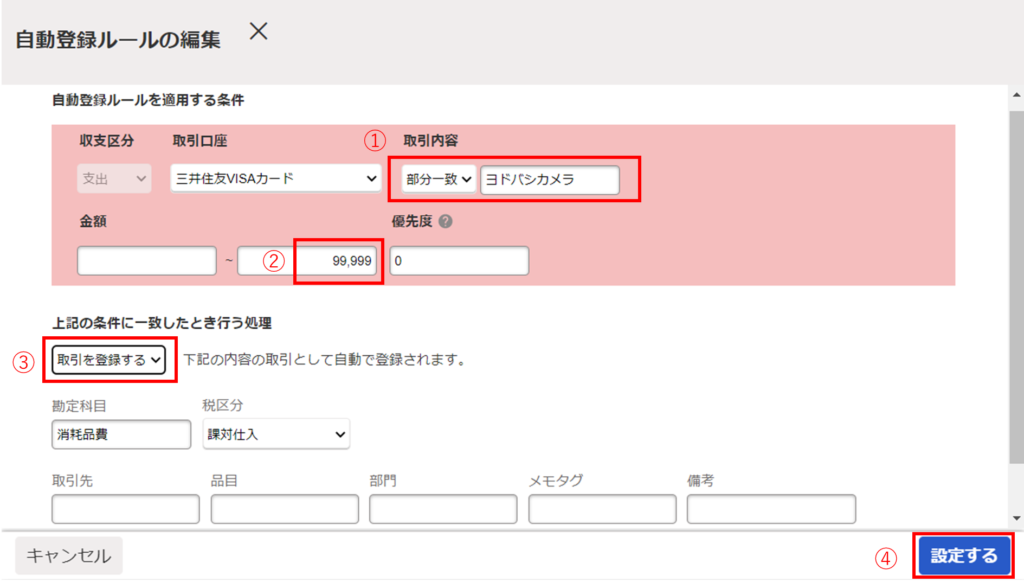
それぞれ、なぜ上記のような自動登録ルールにしたのかについては、次の章で詳しく説明します。
自動登録ルールの設定が終われば、右下の④「設定する」をクリックすれば、自動登録ルールの完成です。
自動登録ルールの確認方法
設定した自動登録ルールは、「設定」→「自動登録ルールの設定」から確認することができます。
先ほど設定した自動登録ルールも下記のように自動登録ルールの一覧に出ていることが確認できました。

この画面では、実際には下記のように自動登録ルールを一覧で見ることが出来ます。
自動登録ルール設定後のメンテナンスや修正は、この一覧画面から行うことになります。
(下記の画像はデモデータなので、自動登録ルールの内容に特に意味はありません)
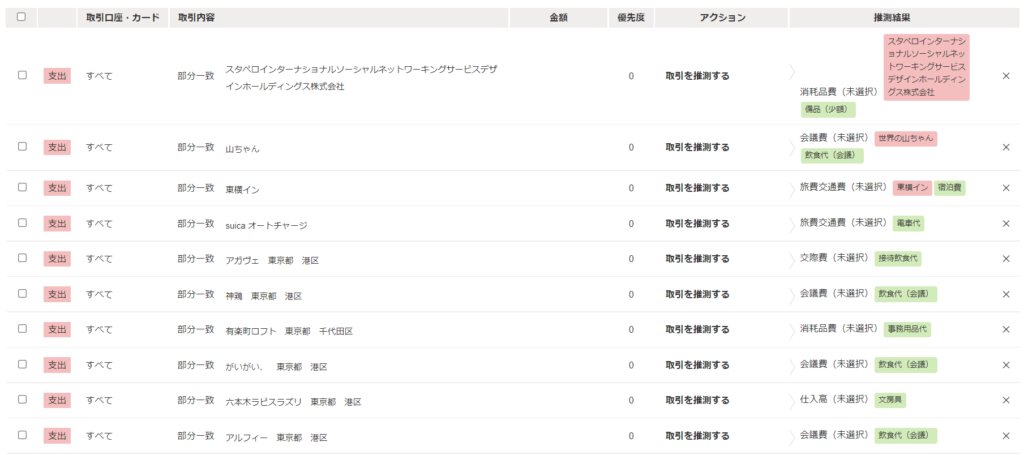
オススメの設定方法(コツ)
ここでは、先ほど設定した自動登録ルールをもとに、お勧めの設定方法(コツ)をご紹介します。
なお、取引先や品目などの追加は好みなところもありますので、適宜設定して頂ければと思います。
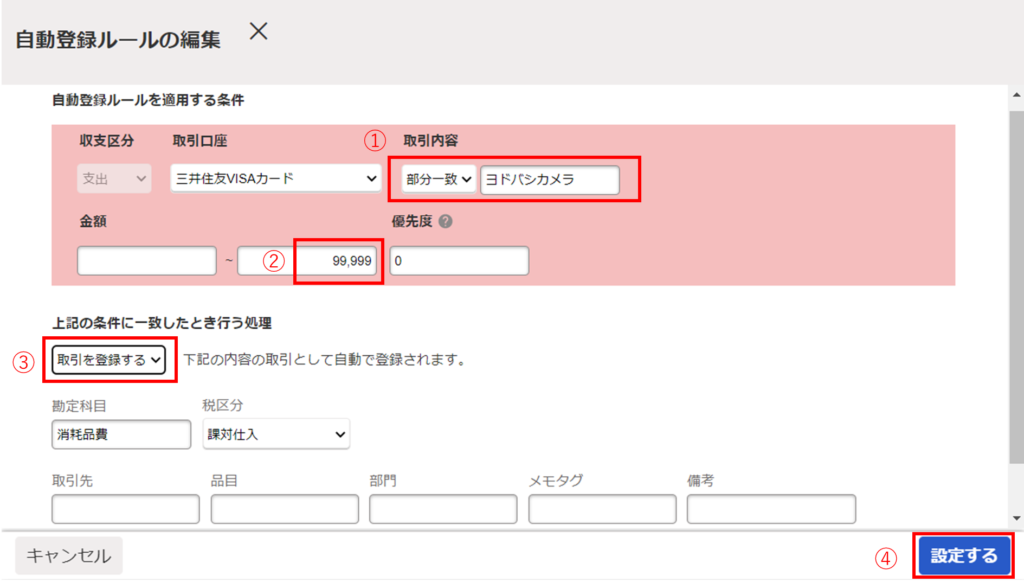
①取引内容で対象取引を広げる
ここでは、デフォルトから以下のように変更しました。
「完全一致」→「部分一致」
「ヨドバシカメラ マルチメディアAKIBA」→「ヨドバシカメラ」
こうすることで、例えばヨドバシカメラの他店舗で買い物をしたとしても、「ヨドバシカメラ」という単語が一部でも入っていれば、「消耗品費」として処理することができます。
そのため、他にも似たような取引が発生しそうな場合には、部分一致を選択するのがオススメです。
ただし、部分一致にした場合には、全く関係ない取引でも自動登録ルールに該当してしまう可能性があるので、その点は注意が必要です。
「完全一致」と「部分一致」のどちらにするかは、今後のことも考えて、決めるようにしましょう。
ちなみに、私は出来るだけ自動登録ルールで仕訳を登録していきたい派なので、「部分一致」が多めです。
②金額範囲で臨機応変に対応する
金額範囲では、下限や上限を設定できます。
例えば、以下のような使い方ができます。
- 99,999円以下の備品は、一括費用にできるので「消耗品費」とする。
- 1,000円以下の支出は、チェックを省略したいので「推測」ではなく「登録」まで行う。
- 10,000円以上の支出は、チェックをしてから計上したいので「登録」ではなく「推測」までにする。
「推測」と「登録」については、次で説明しますが、金額の範囲を調整することにより、勘定科目やタグ(取引先や品目など)などの付与設定を調整することができます。
先ほど設定した自動登録ルールでいうと、取得価額が10万円未満の減価償却資産は、少額の減価償却資産として費用にできるので、99,999円以下とすることで10万円以上の備品を誤って消耗品費にすることを回避することが出来ます。
金額範囲の設定により、処理の仕方を工夫することが出来るので、必要に応じて活用してみましょう。
③「推測」よりも「登録」で!
freeeでは、自動登録ルールに合致した場合に、仕訳の登録までをAIが自動で対応してくれる機能があります。
この登録機能は、freeeだけで使える機能みたいで、個人的には大好きな機能です。
この機能があるから、私はfreeeをメインで使っているといっても過言ではありません。
freee以外の会計ソフトでも仕訳の推測までは対応していることが多いですが、仕訳の登録までは対応していません。(私の知る限り)
この機能を使うことで、freeeで仕訳登録までを自動でしてくれるので、経理業務の効率化という観点からは、出来るだけ「推測」よりも「登録」で自動登録ルールを設定するのがオススメです。
ただし、自動登録ルールが実は間違えていた場合には、間違った仕訳がどんどん登録されてしまうので、自動登録ルールの設定には細心の注意が必要です。
そして、自動登録ルールが、状況が変化しても問題なく機能しているかどうかは、定期的に確認する必要があります。
私の場合は、この自動登録ルールであればまず間違いないというものは「登録」にして、ちょっと不安かなーという自動登録ルールは「推測」にしています。
まとめ
freeeの自動登録ルールには、この記事で説明したこと以外にも色々な設定項目がありますので、是非色んな条件設定をお試しいただければと思います。
ただし、誤った自動登録ルールのまま運用していると、会計データがひどい状況になる可能性もありますので、その点はくれぐれもご注意ください。
以上、freeeの自動登録ルールの使い方とオススメの設定方法についてでした。
参考になりましたら幸いです。